S’il y a bien une chose dont j’ai horreur, c’est de devoir installer une même config x fois en fonction du nombre de PC que j’utilise. Concrètement, lorsque je mets en place un environnement de travail en particulier ou même des programmes plus orientés loisir, j’aime bien les avoirs à porté sans devoir tout réinstaller.
Environnement de travail portable en dual boot Windows/Linux
Pour palier à ce problème, je me suis fait un environnement de travail portable. J’utilise un SSD haute capacité dans lequel j’ai installé Windows 8 en mode Windows to Go et en dual boot, la dernière version d’Ubuntu la 14.10 (Utopic Unicorn). Je remercie au passage ma chérie qui m’a offert ce superbe SSD <3
Qu’est ce que Windows To Go et pourquoi un dual boot ?
Mais qu’est ce que Windows To Go ? Il s’agit d’une version de Windows 8.1 portable. Il s’adapte et charge uniquement les drivers de l’ordinateur sur lequel il est connecté.
Pourquoi mettre en place un dual boot ? Tout simplement parce que je n’ai pas de préférence de système d’exploitation. Windows 8.1 m’est très utile lorsque je souhaite jouer ou du moins utiliser des applications uniquement présente sous Windows (Office 2013, Visual studio…). Enfin, j’apprécie énormément Ubuntu qui est pour moi de loin la meilleure distribution desktop. J’utilise Ubuntu pour développer, jouer à certains jeux et pour toutes mes geekeries 😉
Le matériel nécessaire
Vous le savez, pour utiliser un système d’exploitation il faut atteindre une certaine performance en lecteur/écriture (I/O disk). Pour cela, Windows To Go recommande l’utilisation d’un boitier de disque dur externe compatible USB 3.0 avec à l’intérieur un disque rapide (un SSD est un plus).
Un boitier HDD/SSD USB 3.0
Un SSD haute capacité
Compatibilité de cette solution
Au niveau de mes ordinateurs, je n’ai rien d’exotique. Voici les ordinateurs que je j’utilise avec cette solution :
- Une tour (I5, 8Gb RAM, GTX 750) avec des sorties USB 3.0 (Principal)
- Une tour (Athlon X4, 6Gb RAM, GTS 450) avec sorties USB 2.0 (Pour du test)
- Un ultrabook (I5, 8Gb RAM, Intel 4000) avec des sorties USB 3.0 (Principal)
- Un portable (I7, 4Gb RAM, AMD 4600M) avec des sorties USB 2.0 (Pour du test)
Installation de la solution
NB : Pour écrire ce billet, j’ai utilisé un vieux disque dur mécanique de 320GO car évidement, je ne souhaitais pas formater mon SSD.
Installation de AOMEI Partition Assistant Standard Edition
Vous devez télécharger AOMEI Partition Assistant Standard Edition, un logiciel qui vous permettra en quelques clics, de partitionner votre disque dur et de créer votre disque Windows To Go.
Téléchargement de AOMEI : AOMEI Clubic
Téléchargement de Microsoft Windows 8.1
Vous devez télécharger Windows 8.1 sous forme d’ISO.
Comment partitionner équitablement son disque ?
Posez vous cette question avant de commencer les installations.
Voici mon partitionnement avec mon disque dur de 320go:
- Windows 8.1 : 128Go
- Ubuntu 14.10 + SWAP : 128Go
- Partition de données communes : 64Go
Ce qui nous donne un total de : 320GB
Pour partitionner votre disque dur, vous pouvez utiliser AOMEI Partition Assistant Standard Edition. Je ne vais pas m’étendre sur ce sujet, car c’est assez simple.
NB : Vous devez laisser la partition de la distribution Linux vierge (non formaté)
Installation Windows To Go
A partir de maintenant, le but va être de lancer l’installation de Windows To Go. Dans mon cas je vais lancer l’installation de Windows sur le lecteur K: (A changer, suivant votre configuration). .
Et voilà, on a terminé avec Windows To Go !
Installation d’une distribution Linux en dual boot
Tout d’abord, vous devez créer une clef USB bootable contenant le système Linux de votre choix (pour moi ce sera Ubuntu 14.10).
Pour créer la clef USB bootable vous pouvez utiliser :
- Windows : Lili USB Creator
- Linux : Unbootin
NB : N’hésitez pas à consulter les distributions les plus recherché en allant sur DistroWatch.com
Branchez donc votre clef USB sur votre ordinateur ainsi que votre disque dur externe.
Selection du type d’installation
Lorsque vous lancerez l’installation, vous devrez sélectionner le type d’installation. Vous devez selectionner « Autre chose ».
Création de la zone SWAP
Pour que votre système fonctionne correctement, vous devez ajouter un espace SWAP.
J’ai choisi d’allouer 4Go d’espace SWAP. Vous pouvez bien entendu augmenter cette valeur (habituellement je mets 8G0).
Création de l’espace dédié au système
Coté client, je m’embête pas trop avec le partitionnement. Je mets tout sur le « / », cependant, vous n’êtes pas obliger de prendre mes sales habitudes 😉
Chemin du programme de démarrage (GRUB)
Enfin, vous devez indiquer l’endroit ou le programme de démarrage doit s’installer. Sous Ubuntu il s’agit de Grub, d’autres distribution peuvent utiliser Lilo.
Votre espace de travail portable en dual boot est enfin opérationnel !
Vous pouvez dés à présent booter sur votre espace de travail portable ! Grub va se lancer au démarrage et vous pourrez sélectionner le système de votre choix grâce à Grub.
Amorçage Microsoft Windows To Go
Pour amorcer votre système sous Windows, sélectionner Windows dans Grub.
Votre ordinateur est sous un système Microsoft Windows
Après quelques secondes (ou quelques minutes) vous accéderez à la configuration de votre système Windows To Go.
Amorçage distribution GNU/Linux
Pour amorcer votre système sous Linux, sélectionner votre distribution dans Grub.
Votre ordinateur est sous un système GNU/Linux
Après le démarrage de votre système, vous voià sur votre distribution.




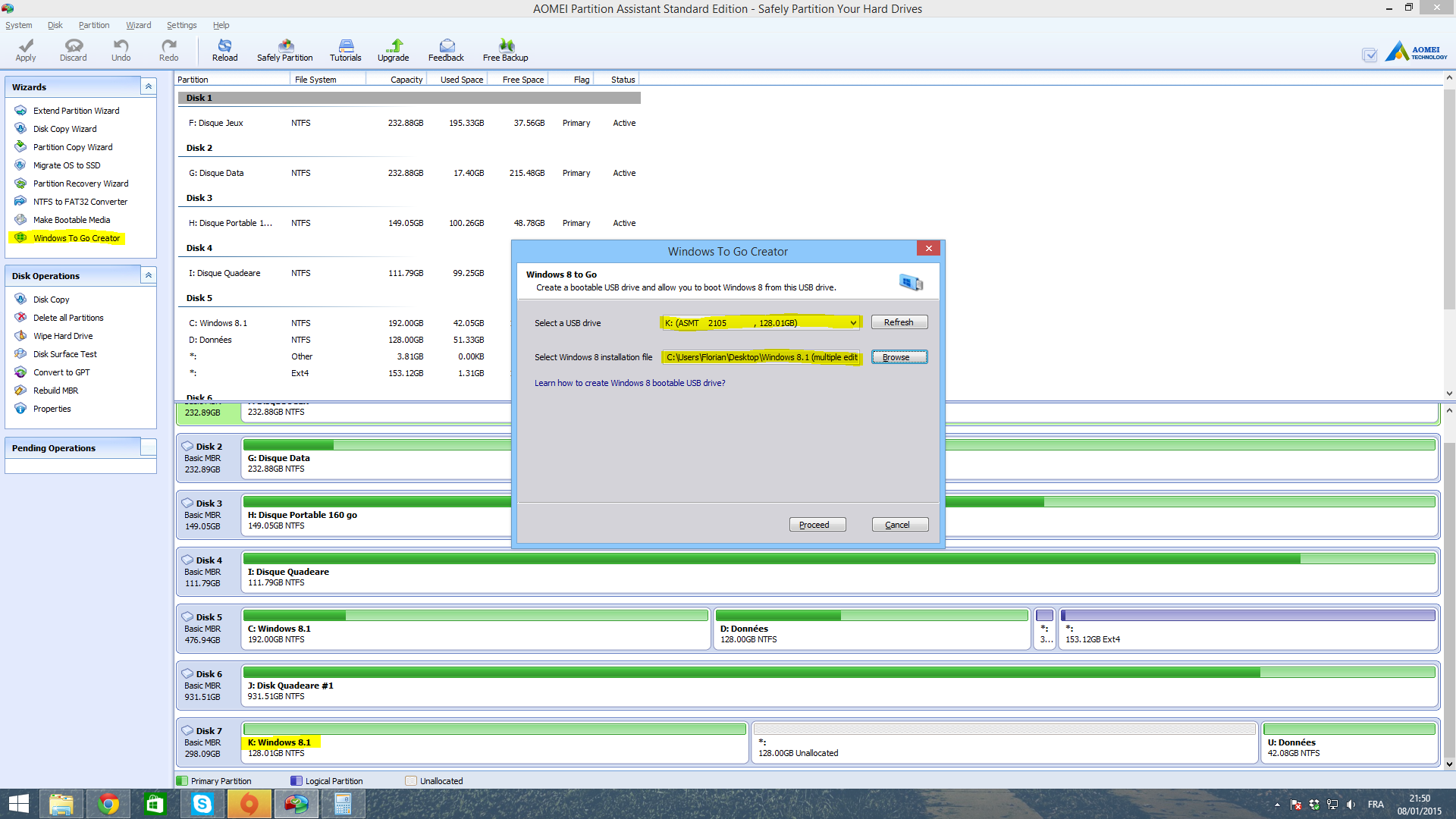


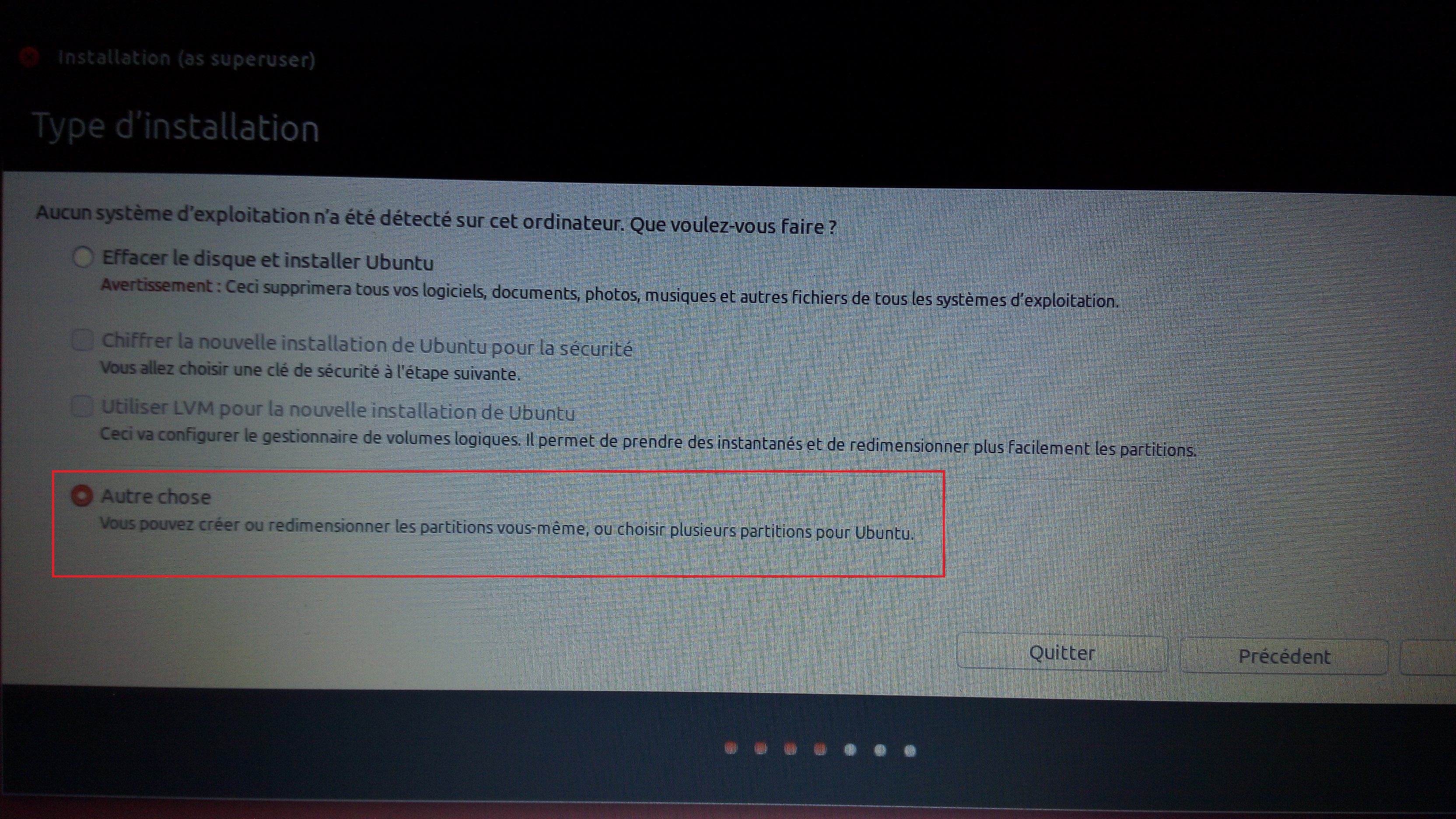
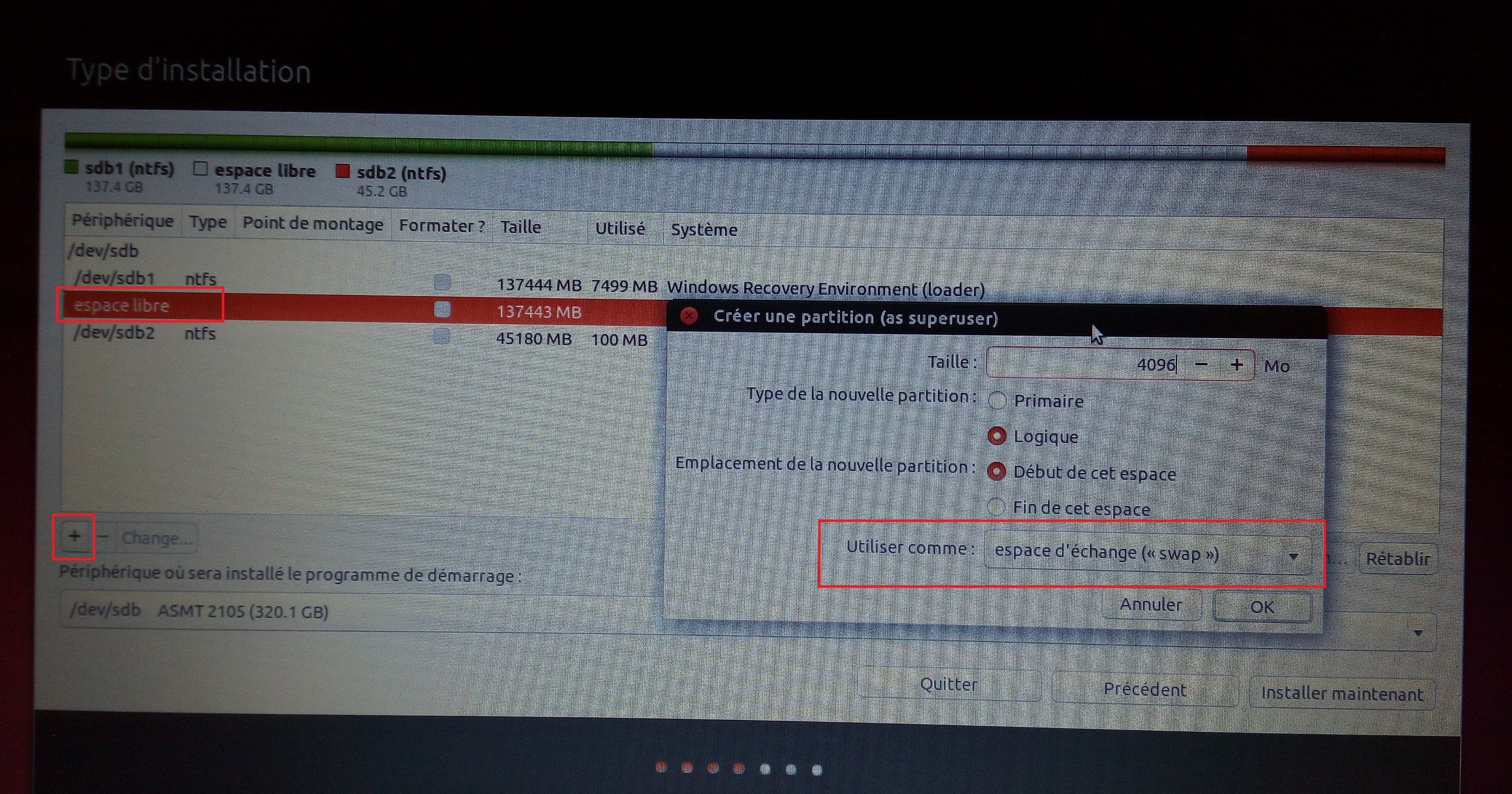
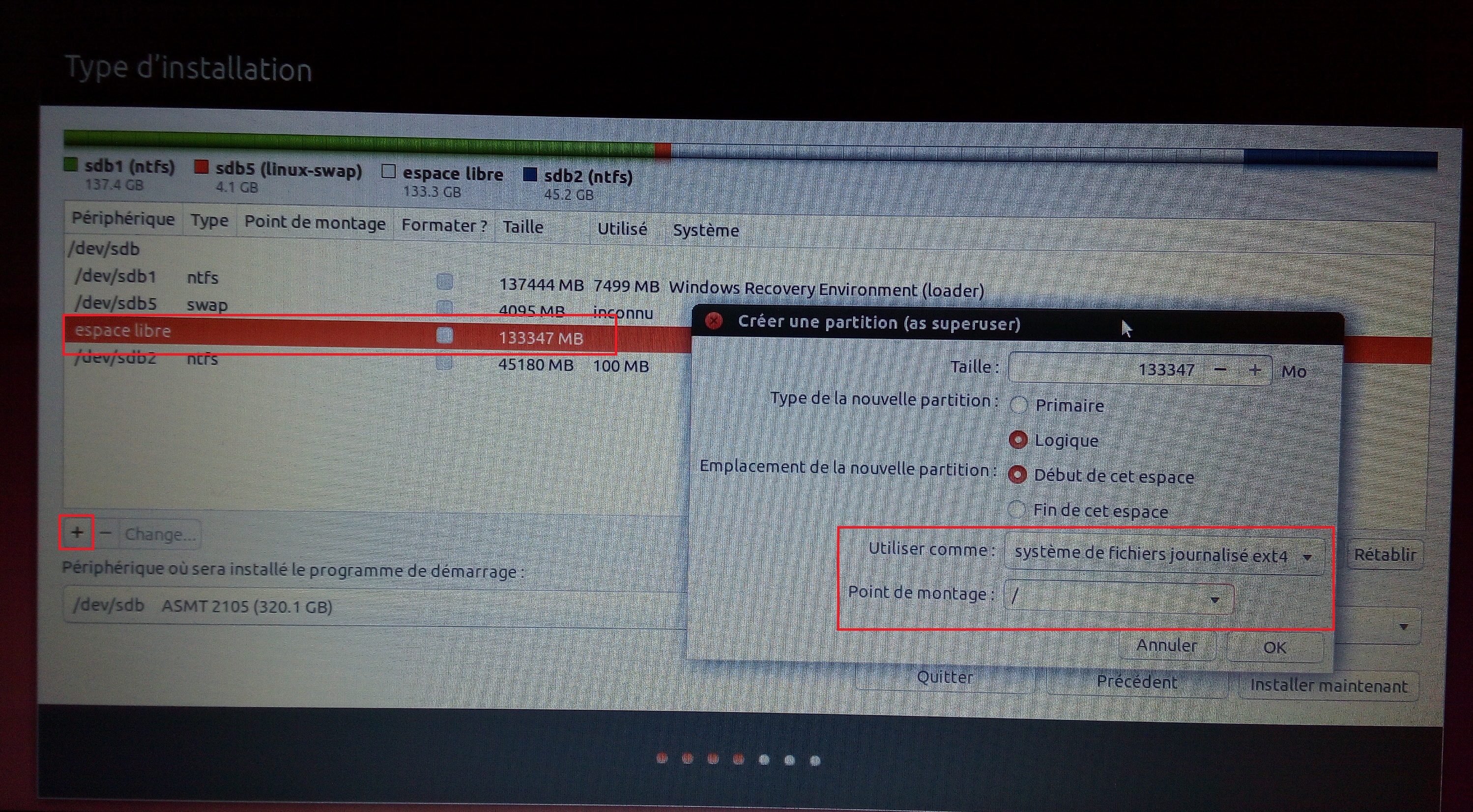
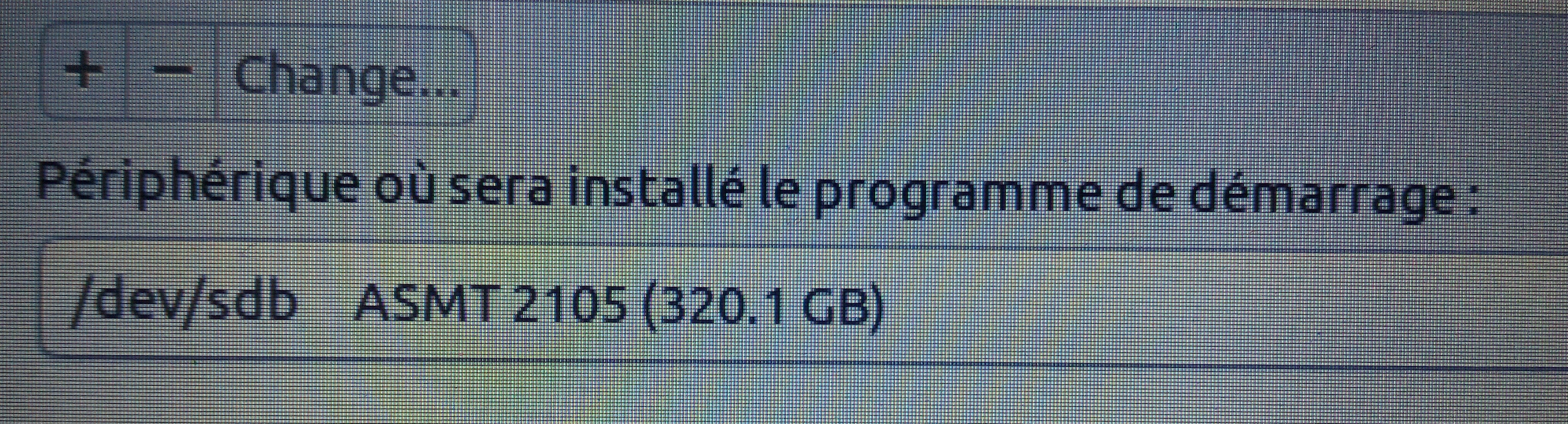
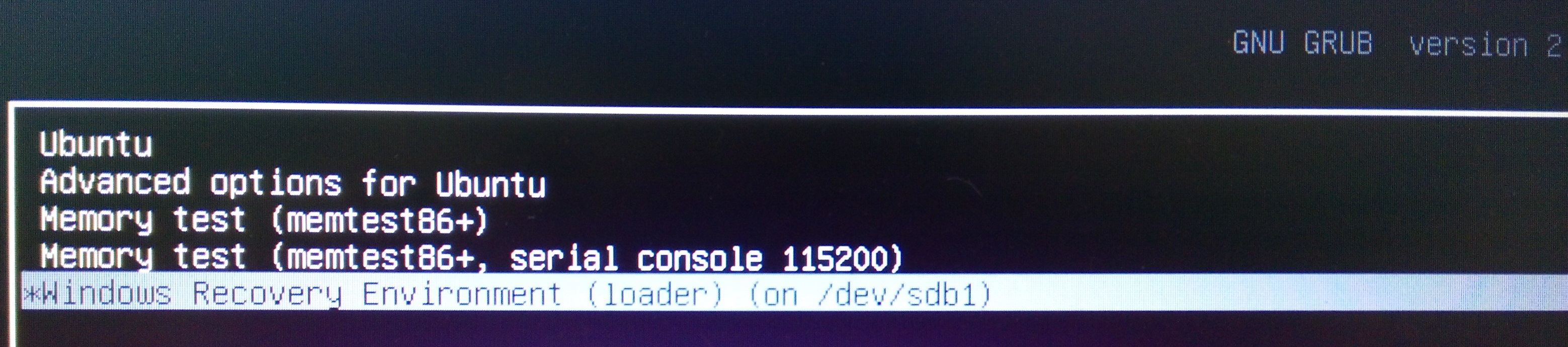
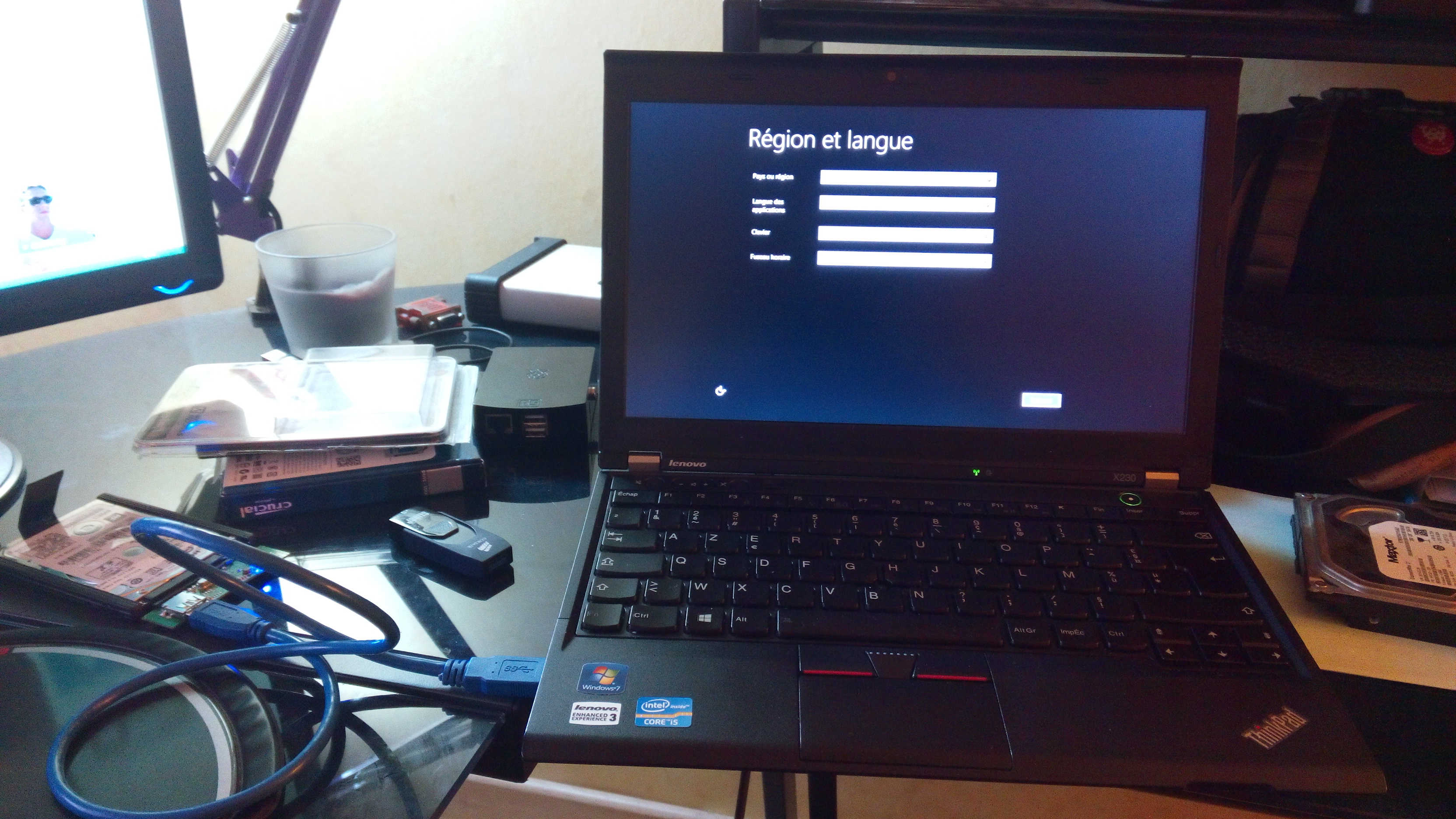


Bonjour,
Merci pour ce ticket, c’est exactement ce que je cherchais. Le pb c’est que j’ai deja installé windows to go 8.1 sans faire de partition.
La je souhaite installer Ubuntu 14.10. Comment faire ?
Merci Bien
Bonjour,
Alors malheureusement je n’ai jamais fais le cheminement inverse. Cependant, je pense qu’il est possible de réduire la partition Windows et d’installer GRUB comme lanceur par défaut. Cela peut se faire avec l’installer d’Ubuntu. Cependant, n’oubliez surtout pas de sauvegarder vos données, on ne sait jamais !
Je suis vraiment désolé de ne pas pouvoir plus vous aider, j’espère que vous arriverez à vos fins.
Si vous arrivez à vous en sortir, n’hésitez pas à me faire un feedback =)